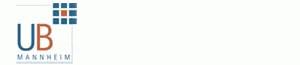Windows 8.1 Pro - Das umfassende Handbuch
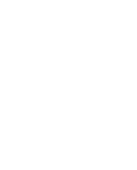
von: Michael Fritz, Markus Widl, Boris Gerrit Knoblach, Jan Thorsten Aretz, Rene Roitsch, Simon Kranz
Galileo Press, 2014
ISBN: 9783836224055
Sprache: Deutsch
1156 Seiten, Download: 66507 KB
Format: PDF, auch als Online-Lesen
| Auf einen Blick | 4 | ||
| Teil I Starten – wie fange ich an, was ist neu? | 4 | ||
| Teil II Look and Feel – die Benutzung von Windows 8/8.1 | 4 | ||
| Teil III Sicherheit – ganz einfach | 4 | ||
| Teil IV Blick hinter die Kachel – Einsichten für Profis | 4 | ||
| Vorwort | 26 | ||
| Windows 8/Windows 8.1? – Wie das Buch zustande kam | 26 | ||
| Über dieses Buch | 27 | ||
| Die Autoren | 28 | ||
| Ihre Autoren | 28 | ||
| Vielen Dank! | 31 | ||
| TEIL I | 32 | ||
| Kapitel 1 Lernen Sie Ihr Windows neu kennen | 34 | ||
| 1.1 Die Neuerungen von Windows 8 im Überblick | 34 | ||
| 1.1.1 Der Bootvorgang | 35 | ||
| 1.1.2 Datenträgerunterstützung | 35 | ||
| 1.1.3 Virtualisierung | 36 | ||
| 1.1.4 Dateiversionsverlauf | 36 | ||
| 1.1.5 Hyper-V | 36 | ||
| 1.1.6 UMTS | 37 | ||
| 1.1.7 Drucken | 37 | ||
| 1.1.8 Modern UI | 37 | ||
| 1.1.9 Store | 37 | ||
| 1.1.10 SkyDrive | 37 | ||
| 1.1.11 IE10 | 37 | ||
| 1.1.12 Explorer | 38 | ||
| 1.1.13 Social Media | 38 | ||
| 1.2 Die Neuerungen von Windows 8.1 im Überblick | 38 | ||
| 1.2.1 Start-Button | 38 | ||
| 1.2.2 Desktop-Boot | 39 | ||
| 1.2.3 Sperrbildschirm-Apps | 39 | ||
| 1.2.4 Benachrichtigungen deaktivieren | 39 | ||
| 1.2.5 Kachelgrößen | 39 | ||
| 1.2.6 Suche | 40 | ||
| 1.2.7 Apps | 40 | ||
| 1.2.8 Windows Store | 40 | ||
| 1.2.9 Internet Explorer 11 | 41 | ||
| 1.2.10 ScreenBeam | 41 | ||
| 1.2.11 Multi-Monitor-Unterstützung | 41 | ||
| 1.3 Versionsvergleich: Das bieten Ihnen die verschiedenen Editionen | 42 | ||
| 1.3.1 Windows RT | 42 | ||
| 1.3.2 Windows 8 | 42 | ||
| 1.3.3 Windows 8 Pro | 43 | ||
| 1.3.4 Windows 8 Enterprise | 43 | ||
| 1.3.5 Windows 8 N und Windows 8 N Pro | 44 | ||
| 1.3.6 Editionsübersicht | 44 | ||
| 1.4 Geräteklassen im Windows 8-Ökosystem | 45 | ||
| 1.4.1 Desktop-PC | 46 | ||
| 1.4.2 Notebook | 46 | ||
| 1.4.3 Tablet | 46 | ||
| 1.4.4 Smartphone | 46 | ||
| 1.4.5 Weitere Geräteklassen | 46 | ||
| 1.5 Die unterschiedlichen Lizenzen | 47 | ||
| 1.5.1 OEM – Systembuilder-Lizenz (Original Equipment Manufacturer – Erstausrüster) | 47 | ||
| 1.5.2 FPP (Full Packaged Product) | 47 | ||
| 1.5.3 VL (Volume License) | 47 | ||
| 1.5.4 Windows 8 Pro Pack | 47 | ||
| 1.6 Besonderheiten bei Windows RT | 48 | ||
| Kapitel 2 Windows 8 vom Datenträger installieren | 50 | ||
| 2.1 Windows installieren – neu oder Upgrade? | 50 | ||
| 2.1.1 Systemanforderungen | 50 | ||
| 2.1.2 32 Bit oder 64 Bit? | 51 | ||
| 2.1.3 Upgrade-Pfade | 52 | ||
| 2.1.4 Installation benutzerdefiniert durchführen | 53 | ||
| 2.1.5 Upgrade | 56 | ||
| 2.2 Das Windows-Store-Upgrade von Windows 8 auf Windows 8.1 | 58 | ||
| 2.3 Was ist Windows PE? | 60 | ||
| 2.4 Richtig mit Partitionen umgehen | 60 | ||
| 2.4.1 Partitionen – was ist das überhaupt? | 60 | ||
| 2.4.2 Sind verschiedene Partitionen für mich sinnvoll? | 60 | ||
| 2.4.3 Die alte Partitionstabelle – MBR | 61 | ||
| 2.4.4 Die neue Partitionstabelle – GPT | 61 | ||
| 2.4.5 Die versteckte Systempartition | 62 | ||
| 2.4.6 Die versteckte EFI-Partition | 62 | ||
| 2.4.7 Die versteckte MSR-Partition | 62 | ||
| 2.5 Multiboot – Worauf Sie beim Parallelbetrieb achten müssen | 63 | ||
| 2.5.1 Erstellen eines Multibootsystems mit Windows 7 und Windows 8 | 63 | ||
| Kapitel 3 Weitere Installationsmöglichkeiten | 66 | ||
| 3.1 Ein vorinstalliertes Windows nutzen | 66 | ||
| 3.2 Herstellertools und Demoversionen | 66 | ||
| 3.3 Wiederherstellungspartitionen | 67 | ||
| 3.4 Die Geschichte von OEM und Systembuilder | 68 | ||
| 3.5 »Setup.exe« aus dem Netzwerk starten | 68 | ||
| 3.6 Windows 8 via USB-Stick installieren | 69 | ||
| 3.6.1 Erstellen eines bootfähigen USB-Sticks | 70 | ||
| 3.7 Windows To Go – Windows 8 zum Mitnehmen | 71 | ||
| 3.7.1 Voraussetzungen für Windows 8 To Go | 71 | ||
| 3.7.2 Einrichten des Windows To Go-Arbeitsbereichs | 72 | ||
| 3.8 Windows unbeaufsichtigt installieren | 74 | ||
| Kapitel 4 Inbetriebnahme und Anmelden an Windows | 80 | ||
| 4.1 Windows 8: Einstellungen vor der ersten Anmeldung | 80 | ||
| 4.1.1 Farbschema auswählen | 80 | ||
| 4.1.2 Einstellungen vornehmen | 81 | ||
| 4.1.3 Windows verbessern und Fehlerberichterstattung | 84 | ||
| 4.1.4 Einstellungen für die Problemlösung und zum Teilen von Apps | 85 | ||
| 4.2 Windows 8: Die Anmeldung an Windows | 86 | ||
| 4.2.1 Lokale Anmeldung ohne Microsoft-Konto | 87 | ||
| 4.2.2 Mit dem Microsoft-Konto in der Cloud anmelden | 87 | ||
| 4.3 Windows 8.1: Einstellungen vor der ersten Anmeldung | 90 | ||
| 4.3.1 Farbschema auswählen | 90 | ||
| 4.3.2 Einstellungen | 91 | ||
| 4.3.3 Netzwerkeinstellungen | 91 | ||
| 4.3.4 PC-Schutz und Privatsphären-Einstellungen | 93 | ||
| 4.3.5 Windows verbessern und Fehlerberichterstattung | 95 | ||
| 4.3.6 Infos mit Microsoft und anderen Diensten teilen | 96 | ||
| 4.4 Windows 8.1: Die Anmeldung an Windows | 97 | ||
| 4.4.1 Microsoft-Konto oder lokales Konto? | 98 | ||
| 4.4.2 Lokale Anmeldung ohne Microsoft-Konto | 99 | ||
| 4.5 Kennwörter zurücksetzen | 101 | ||
| 4.5.1 Lokales Passwort zurücksetzen | 102 | ||
| 4.5.2 Passwort des Microsoft-Kontos zurücksetzen | 105 | ||
| 4.6 Alternative Anmeldeverfahren | 106 | ||
| 4.6.1 Anmelden mit dem Bilderpasswort | 106 | ||
| 4.6.2 Anmelden mit der PIN | 106 | ||
| TEIL II | 108 | ||
| Kapitel 5 Die neue Benutzeroberfläche »Modern UI« kennenlernen | 110 | ||
| 5.1 Ecken und Kanten | 111 | ||
| 5.1.1 Die Taskleiste | 112 | ||
| 5.1.2 Das Schnellstartmenü | 113 | ||
| 5.1.3 Die Charms-Leiste | 115 | ||
| 5.1.4 Horizontales und vertikales Scrollen – Blättern | 116 | ||
| 5.1.5 Der Startbildschirm – mal groß mal klein | 116 | ||
| 5.1.6 Der klassische Desktop | 117 | ||
| 5.1.7 Windows 8 ohne »Start« stoppen | 119 | ||
| 5.2 Bedienung mit Gesten | 121 | ||
| 5.3 Weshalb der »Start«-Button nicht mehr nötig ist | 124 | ||
| 5.3.1 Modern UI-Applikationen starten | 124 | ||
| 5.3.2 Modern UI-Applikationen beenden | 125 | ||
| 5.3.3 Das Applikationsmenü am unteren Bildschirmrand | 126 | ||
| 5.4 Kacheln anordnen und sortieren | 127 | ||
| 5.4.1 Die Kachelgröße verändern | 127 | ||
| 5.4.2 Kacheln positionieren und gruppieren | 128 | ||
| 5.5 Live-Kacheln – aktuelle Informationen auf einen Blick | 133 | ||
| 5.5.1 Live-Kacheln deaktivieren und aktivieren. | 134 | ||
| 5.5.2 Beispiel: Mehrere Live-Kacheln der Wetter-App | 136 | ||
| 5.6 Hilfreiche Tastaturkürzel | 136 | ||
| 5.7 Die Gesten für die Charms-Steuerung | 138 | ||
| Kapitel 6 Die Apps in der Modern UI | 140 | ||
| 6.1 Die mitgelieferten Apps kennenlernen und nutzen | 141 | ||
| 6.1.1 Mail, Kontakte, Kalender, Skype | 141 | ||
| 6.1.2 Desktop | 156 | ||
| 6.1.3 Die Windows Store-App: Store | 157 | ||
| 6.1.4 Internet Explorer | 160 | ||
| 6.1.5 Fotos und Kamera | 163 | ||
| 6.1.6 Leseliste | 165 | ||
| 6.1.7 Hilfe und Tipps | 166 | ||
| 6.1.8 SkyDrive | 166 | ||
| 6.1.9 Bing-Apps: Wetter, Karten, News, Sport, Reisen, Finanzen, Kochen & Genuss und Gesundheit & Fitness | 170 | ||
| 6.1.10 Xbox-Apps: Spiele, Musik, Video | 181 | ||
| 6.2 Apps synchronisieren | 188 | ||
| 6.3 Apps verwalten | 189 | ||
| 6.4 Windows Media Center (WMC) | 191 | ||
| 6.4.1 WMC erwerben und installieren | 192 | ||
| 6.4.2 WMC starten | 197 | ||
| 6.4.3 Ersteinrichtung Ihres WMC | 198 | ||
| 6.4.4 TV | 199 | ||
| 6.4.5 Medienbibliotheken | 203 | ||
| 6.4.6 DVD-Wiedergabe | 205 | ||
| Kapitel 7 Die neue Systemsteuerung | 208 | ||
| 7.1 Die klassische Systemsteuerung öffnen | 209 | ||
| 7.2 PC-Einstellungen – den neuen Werkzeugkasten des Systems nutzen | 211 | ||
| 7.2.1 Personalisieren | 213 | ||
| 7.2.2 PC und Geräte | 214 | ||
| 7.2.3 Konten | 224 | ||
| 7.2.4 SkyDrive | 232 | ||
| 7.2.5 Suche und Apps | 237 | ||
| 7.2.6 Datenschutz | 243 | ||
| 7.2.7 Netzwerk | 246 | ||
| 7.2.8 Flugzeugmodus | 250 | ||
| 7.2.9 Zeit und Sprache | 251 | ||
| 7.2.10 Erleichterte Bedienung | 253 | ||
| 7.2.11 Update/Wiederherstellung | 253 | ||
| 7.2.12 Dateiversionsverlauf | 257 | ||
| 7.2.13 Wiederherstellung | 257 | ||
| 7.3 Deus ex machina: den »God-Mode« nutzen | 258 | ||
| 7.4 Mit Kurzbefehlen schnell ans Ziel kommen | 262 | ||
| Kapitel 8 Einkaufen im Windows Store | 264 | ||
| 8.1 Den Windows Store öffnen | 264 | ||
| 8.1.1 Voraussetzungen für den Kauf im Windows Store | 264 | ||
| 8.1.2 Apps suchen | 264 | ||
| 8.1.3 Kostenpflichtige Apps erwerben | 267 | ||
| 8.1.4 Gratis-Apps herunterladen und installieren | 271 | ||
| 8.1.5 Modern UI-Apps auf mehreren PCs nutzen | 272 | ||
| 8.1.6 App-Käufe kontrollieren | 275 | ||
| 8.1.7 Deinstallation von Apps | 276 | ||
| 8.2 Alternativen zum Windows Store | 277 | ||
| 8.2.1 Great Windows Apps | 277 | ||
| 8.2.2 Windows Phone Store | 279 | ||
| 8.2.3 Kompatibilität | 279 | ||
| 8.3 Desktop-Apps installieren, reparieren und deinstallieren | 280 | ||
| 8.3.1 Desktop-Apps installieren | 280 | ||
| 8.3.2 Sicherheitsabfragen vor der Installation reduzieren | 284 | ||
| 8.3.3 ».exe«- und ».msi«-Installationsdateien | 286 | ||
| 8.3.4 Desktop-Apps reparieren | 286 | ||
| 8.3.5 Desktop-Apps deinstallieren | 287 | ||
| Kapitel 9 Die klassische Windows-Desktop- Umgebung | 290 | ||
| 9.1 Der Desktop | 291 | ||
| 9.1.1 Arbeit mit der Taskleiste und Fenstern | 291 | ||
| 9.1.2 Sprunglisten | 296 | ||
| 9.1.3 Bildschirmtastatur | 297 | ||
| 9.1.4 Das Schnellstartmenü | 301 | ||
| 9.1.5 Fenster minimieren | 304 | ||
| 9.1.6 Aero Snap und Aero Shake – Fenster halbautomatisch ausrichten | 306 | ||
| 9.1.7 Hot Corners deaktivieren | 308 | ||
| 9.1.8 Die Startseite konfigurieren | 308 | ||
| 9.2 Dateien mit dem Windows-Explorer verwalten | 311 | ||
| 9.2.1 Die Bereiche im Windows-Explorer | 311 | ||
| 9.2.2 Das Menüband | 314 | ||
| 9.2.3 Browsen im Dateisystem | 315 | ||
| 9.2.4 Die Arbeit mit Favoriten | 316 | ||
| 9.2.5 SkyDrive | 317 | ||
| 9.2.6 Die Bibliotheken | 321 | ||
| 9.2.7 Heimnetzgruppe | 326 | ||
| 9.2.8 Computer | 327 | ||
| 9.2.9 Netzwerk | 327 | ||
| 9.3 Arbeit mit Dateien und Verzeichnissen | 327 | ||
| 9.3.1 Der Menübandabschnitt »Datei«: Allgemeine Tools immer zur Hand | 327 | ||
| 9.3.2 Der Menübandabschnitt »Start«: Allgemeine Dateioperationen | 328 | ||
| 9.3.3 Der Menübandabschnitt »Freigeben« | 332 | ||
| 9.3.4 Der Menübandabschnitt »Ansicht« | 335 | ||
| 9.4 Der Task-Manager | 339 | ||
| 9.4.1 Das Register »Prozesse« | 341 | ||
| 9.4.2 Das Register »Leistung« | 342 | ||
| 9.4.3 Das Register »App-Verlauf« | 343 | ||
| 9.4.4 Ds Register »Autostart« | 344 | ||
| 9.4.5 Das Register »Benutzer« | 344 | ||
| 9.4.6 Das Register »Details« | 345 | ||
| 9.4.7 Das Register »Dienste« | 347 | ||
| Kapitel 10 Barrierefreiheit | 348 | ||
| 10.1 Wo unterstützt Windows 8.1? | 348 | ||
| 10.2 Die Bildschirmlupe | 350 | ||
| 10.2.1 Vollbild | 351 | ||
| 10.3 Die Bildschirmtastatur | 353 | ||
| 10.3.1 Die einfache Bildschirmtastatur | 353 | ||
| 10.3.2 Die Bildschirmtastatur des Centers für erleichterte Bedienung | 356 | ||
| 10.4 Optimierung der Darstellung – Helligkeit und Kontrast | 359 | ||
| 10.4.1 Erleichterte Bedienung – hoher Kontrast | 359 | ||
| 10.5 Die Sprachunterstützung | 364 | ||
| 10.5.1 Die Sprachausgabe | 364 | ||
| 10.5.2 Die Spracheingabe | 369 | ||
| Kapitel 11 Drucken | 380 | ||
| 11.1 Drucker in Betrieb nehmen | 380 | ||
| 11.2 Treiber installieren | 382 | ||
| 11.2.1 Eigene Treiber installieren | 382 | ||
| 11.2.2 Das Druckertreibermodell v3 | 384 | ||
| 11.2.3 Das Druckertreibermodell v4 | 385 | ||
| 11.3 Drucker verwalten | 386 | ||
| 11.3.1 Die Druckerwarteschlange | 388 | ||
| 11.3.2 Die Druckerwarteschlange per »cmd« oder PowerShell bedienen | 391 | ||
| 11.3.3 Drucker entfernen | 392 | ||
| 11.4 Windows Update | 393 | ||
| 11.5 Network Location Aware Printing | 393 | ||
| 11.6 Drucken in Modern UI | 395 | ||
| 11.7 Netzwerkdrucker einbinden | 396 | ||
| 11.7.1 Drucken im Heimnetzwerk | 397 | ||
| 11.7.2 Drucker im Netzwerk freigeben | 397 | ||
| 11.7.3 Kabelgebundene Netzwerkdrucker einrichten | 398 | ||
| 11.7.4 Kabellose Drucker einrichten | 401 | ||
| 11.7.5 Web Services on Devices (WSD) | 402 | ||
| Kapitel 12 Anzeige und Darstellung | 406 | ||
| 12.1 Bildschirmauflösung | 406 | ||
| 12.2 Anpassen | 411 | ||
| 12.2.1 Desktophintergrund | 412 | ||
| 12.2.2 Farbe | 413 | ||
| 12.2.3 Sound | 414 | ||
| 12.2.4 Bildschirmschoner | 415 | ||
| 12.3 Designs | 416 | ||
| 12.4 Text und weitere Elemente einstellen | 418 | ||
| 12.4.1 Schriftenglättung mit ClearType | 421 | ||
| 12.5 Arbeiten mit mehreren Monitoren | 425 | ||
| 12.6 Farbkalibrierung des Monitors | 428 | ||
| Kapitel 13 Eingabegeräte | 432 | ||
| 13.1 Eingabe mit dem Finger | 432 | ||
| 13.2 Tastaturen | 433 | ||
| 13.3 Stifteingabe am Tablet-PC | 435 | ||
| 13.3.1 Tablets mit eingebautem Digitizer | 436 | ||
| 13.3.2 PC mit einem externen Digitizer | 439 | ||
| 13.4 Handschrifterkennung | 440 | ||
| 13.4.1 Handschrifterkennung mit dem Stift | 441 | ||
| 13.4.2 Eingaben mit dem Finger | 444 | ||
| 13.5 Power-Notizen mit Windows Jounal | 445 | ||
| 13.6 Eingabe mathematischer Formeln | 448 | ||
| 13.7 Sprachsteuerung | 450 | ||
| 13.7.1 Mikrofon einrichten | 450 | ||
| TEIL III | 460 | ||
| Kapitel 14 Die Windows-Firewall sinnvoll einsetzen | 462 | ||
| 14.1 Neuerungen in der Windows-Firewall | 462 | ||
| 14.1.1 Umgang mit Windows Store-Apps | 462 | ||
| 14.1.2 Unterstützung von IKEv2 | 463 | ||
| 14.1.3 PowerShell-Unterstützung | 464 | ||
| 14.2 Wie funktioniert eine Firewall? | 465 | ||
| 14.2.1 Firewall-Arten unterscheiden | 465 | ||
| 14.2.2 Firewall-Regeln verstehen | 467 | ||
| 14.3 Mit der Windows-Firewall arbeiten | 468 | ||
| 14.3.1 Der Windows-Firewall-Dienst | 468 | ||
| 14.3.2 Die beiden Windows-Firewall-Konsolen | 469 | ||
| 14.3.3 Die Windows-Firewall kennenlernen | 470 | ||
| 14.3.4 Apps mit der Windows-Firewall steuern | 472 | ||
| 14.3.5 Die Windows-Firewall abschalten | 476 | ||
| 14.3.6 Die Windows-Firewall mit erweiterter Sicherheit kennenlernen | 478 | ||
| 14.4 Diagnose, Reparatur, Export und Reset | 508 | ||
| 14.4.1 Die Firewall-Protokollierung konfigurieren | 509 | ||
| 14.4.2 Firewall-Protokollierung auswerten | 510 | ||
| 14.4.3 Die Ereignisanzeige nutzen | 511 | ||
| 14.4.4 Regeln importieren und exportieren | 514 | ||
| 14.4.5 Hilfe – ich benötige den Ausgangszustand wieder! | 516 | ||
| 14.4.6 Die Problembehandlung aus der Windows-Firewall aufrufen und durchführen | 517 | ||
| 14.5 Best Practices im Umgang mit der Windows-Firewall | 519 | ||
| 14.5.1 Vor- und Nachteile von Personal Firewalls | 520 | ||
| 14.5.2 Schutz als Gesamtkonzept sehen | 521 | ||
| 14.5.3 Erhöhte Sicherheitskonfiguration mit der Windows-Firewall | 522 | ||
| Kapitel 15 Backups mithilfe des Dateiversionsverlaufs | 528 | ||
| 15.1 Datensicherung mit Windows | 529 | ||
| 15.1.1 Vorgängerversionen in Windows 7 | 530 | ||
| 15.2 Der Dateiversionsverlauf | 531 | ||
| 15.2.1 Voraussetzungen | 531 | ||
| 15.2.2 Den Dateiversionsverlauf einrichten | 532 | ||
| 15.2.3 Unter der Haube des Dateiversionsverlaufs | 535 | ||
| 15.2.4 Dateien wiederherstellen | 536 | ||
| 15.3 Konfiguration des Dateiversionsverlaufs | 542 | ||
| 15.3.1 Weitere Ordner durch den Dateiversionsverlauf sichern | 542 | ||
| 15.3.2 Ordner von der Sicherung ausschließen | 544 | ||
| 15.3.3 Erweiterte Einstellungen | 545 | ||
| 15.3.4 Mehrere Benutzer an einem Computer | 549 | ||
| 15.3.5 SkyDrive | 549 | ||
| 15.4 Vollständige Systemsicherung | 550 | ||
| 15.5 Systemabbildsicherung | 551 | ||
| 15.5.1 Sicherung einrichten | 551 | ||
| Kapitel 16 Verschlüsseln Sie Ihre Daten – für noch mehr Sicherheit | 554 | ||
| 16.1 Verschlüsselungsverfahren | 554 | ||
| 16.1.1 Symmetrisches Verschlüsselungsverfahren | 555 | ||
| 16.1.2 Asymmetrisches Verschlüsselungsverfahren | 556 | ||
| 16.2 Encrypting File System | 556 | ||
| 16.2.1 Dateien und Ordner mit EFS verschlüsseln | 559 | ||
| 16.2.2 Sichern des EFS-Zertifikats | 562 | ||
| 16.2.3 Das EFS-Zertifikat wiederherstellen | 563 | ||
| 16.2.4 Den Data Recovery Agent verwenden | 564 | ||
| 16.2.5 Zugriff auf verschlüsselte Dateien durch mehrere Benutzer | 567 | ||
| 16.2.6 EFS auf Wechseldatenträgern | 568 | ||
| 16.2.7 EFS im Netzwerk | 569 | ||
| 16.2.8 EFS vom Kontextmenü aus aktivieren und deaktivieren | 569 | ||
| 16.3 BitLocker | 570 | ||
| 16.3.1 Neuerungen in Windows 8 | 572 | ||
| 16.3.2 Upgrade von Windows 7 | 573 | ||
| 16.3.3 Voraussetzungen für die Nutzung von BitLocker | 574 | ||
| 16.3.4 BitLocker auf der Betriebssytempartition mit TPM-Authentifizierung aktivieren | 574 | ||
| 16.3.5 BitLocker auf der Betriebssystempartition ohne TPM-Authentifizierung aktivieren | 577 | ||
| 16.3.6 BitLocker auf einer Datenpartition oder Festplatte aktivieren | 581 | ||
| 16.3.7 BitLocker auf Wechseldatenträgern aktivieren – BitLocker To Go | 584 | ||
| 16.3.8 Zusätzliche Authentifizierung beim Start | 586 | ||
| 16.3.9 Verwalten von mit BitLocker verschlüsselten Datenträgern | 588 | ||
| 16.3.10 Die Schlüssellänge auf 256 Bit ändern | 589 | ||
| Kapitel 17 Family Safety – individuelle Sicherheit für die ganze Familie | 592 | ||
| 17.1 Family Safety einrichten | 592 | ||
| 17.1.1 Benutzerkonto vorbereiten | 592 | ||
| 17.1.2 Family Safety und Microsoft-Konto | 594 | ||
| 17.1.3 Webfilter | 595 | ||
| 17.1.4 Zeitlimits | 598 | ||
| 17.1.5 Windows Store- und Spieleeinschränkungen | 600 | ||
| 17.1.6 App-Einschränkungen | 602 | ||
| 17.2 Family Safety auswerten | 603 | ||
| 17.2.1 Aktivitätsberichterstattung ohne Microsoft-Konto | 603 | ||
| 17.2.2 Aktivitätsberichterstattung mit Microsoft-Konto | 604 | ||
| 17.3 Weitere Sicherheitsfeatures | 605 | ||
| 17.3.1 Sicher surfen: privat im Internet mit dem Internet Explorer 10 | 605 | ||
| 17.3.2 Viren, Würmer und Trojaner – Gefahren für die PC-Gesundheit | 610 | ||
| Kapitel 18 Systemreparatur und Wiederherstellung | 616 | ||
| 18.1 Die Wiederherstellungsumgebung | 616 | ||
| 18.1.1 Basics – was ist die Wiederherstellungsumgebung? | 617 | ||
| 18.1.2 Ein PE/viele PEs – die Namensgebung entknotet | 617 | ||
| 18.1.3 Was Ihnen die Wiederherstellungsumgebung bietet | 619 | ||
| 18.1.4 Die Wiederherstellungsumgebung starten | 621 | ||
| 18.2 Wiederherstellungspunkte – einfach auf den Punkt gebracht | 627 | ||
| 18.2.1 Was sind Wiederherstellungspunkte? | 627 | ||
| 18.2.2 Möglichkeiten und Grenzen von Wiederherstellungspunkten | 627 | ||
| 18.2.3 Wiederherstellungspunkte setzen | 628 | ||
| 18.2.4 Wiederherstellungspunkte aufrufen | 630 | ||
| 18.2.5 Wiederherstellungspunkte löschen | 635 | ||
| 18.3 Den PC auffrischen: Probleme gehen, Daten bleiben | 638 | ||
| 18.3.1 Wie funktioniert die PC-Auffrischung? | 638 | ||
| 18.3.2 Welche Dateien werden überschrieben, welche Dateien bleiben erhalten? | 638 | ||
| 18.3.3 Den PC auffrischen | 639 | ||
| 18.3.4 Für Profis – eigenes Auffrischungsimage erstellen | 641 | ||
| 18.4 Den PC zurücksetzen: den Werkszustand wiederherstellen | 644 | ||
| 18.5 Die Systemimage-Wiederherstellung | 647 | ||
| 18.6 Windows bei Startproblemen automatisch reparieren | 653 | ||
| 18.6.1 Die Automatische Reparatur – was steckt drin? | 654 | ||
| 18.6.2 Die Automatische–Reparatur-Funktion ausführen | 655 | ||
| Kapitel 19 UEFI und Secure Boot – Schutz von Anfang an | 658 | ||
| 19.1 Das »alte« BIOS und UEFI: eine Gegenüberstellung | 660 | ||
| 19.1.1 Aufgaben des BIOS | 660 | ||
| 19.1.2 Vorteile der UEFI-Firmware | 661 | ||
| 19.2 UEFI – der Systemstart im Detail | 662 | ||
| 19.2.1 Den Systemstart beschleunigen | 663 | ||
| 19.2.2 Einen UEFI-Boot-Stick erzeugen | 669 | ||
| 19.3 Secure Boot – Vertrauen ist wichtig, schon beim Start | 671 | ||
| 19.3.1 So aktivieren Sie Secure Boot | 673 | ||
| 19.3.2 Secure Boot und Measured Boot | 675 | ||
| TEIL IV | 676 | ||
| Kapitel 20 Was ist die Cloud? | 678 | ||
| 20.1 Die Dienste in der Cloud | 678 | ||
| 20.1.1 Infrastructure as a Service (IaaS) | 679 | ||
| 20.1.2 Platform as a Service (PaaS) | 679 | ||
| 20.1.3 Software as a Service (SaaS) | 680 | ||
| 20.1.4 Everything as a Service (XaaS) | 683 | ||
| 20.2 Die Cloud in der praktischen Anwendung | 684 | ||
| 20.2.1 Ihr Windows-Profil mit Microsoft-Konto | 684 | ||
| 20.2.2 SkyDrive | 687 | ||
| 20.2.3 Office Web App | 687 | ||
| 20.2.4 Office 365 | 688 | ||
| 20.2.5 Outlook.com | 690 | ||
| 20.2.6 Skype | 691 | ||
| 20.2.7 Weitere bekannte Cloud-Anwendungen | 691 | ||
| 20.3 Sicherheit in der Cloud | 691 | ||
| 20.3.1 Sind Ihre Daten in der Cloud sicher? | 692 | ||
| 20.3.2 Wie können Sie Daten in der Cloud schützen? | 693 | ||
| 20.3.3 Welche Daten sind schützenswert? | 693 | ||
| Kapitel 21 Der Bootvorgang – allem Anfang wohnt ein Zauber inne | 694 | ||
| 21.1 Ein System erwacht | 694 | ||
| 21.1.1 »Hybrid Boot/Shutdown« – der schnelle Start von Windows 8 | 695 | ||
| 21.2 Windows startet | 697 | ||
| 21.2.1 Analyse des Startvorgangs | 698 | ||
| 21.2.2 Session 0-Isolation in Windows 8 | 704 | ||
| 21.2.3 Elegant im abgesicherten Modus starten | 704 | ||
| 21.3 Den »Boot Configuration Data«-Editor nutzen | 707 | ||
| 21.3.1 BCD-Editor-Parameter sinnvoll nutzen | 708 | ||
| 21.4 Mehrere Betriebssysteme auf einem Rechner: | 709 | ||
| Multibootsysteme einrichten | 709 | ||
| Kapitel 22 Windows Search – wer sucht, der findet | 716 | ||
| 22.1 Einführung in die Windows-Suche | 717 | ||
| 22.1.1 Die indexbasierte Suche | 717 | ||
| 22.1.2 Die dateibasierte Suche | 718 | ||
| 22.1.3 Arbeit mit Dateieigenschaften | 719 | ||
| 22.2 Schnelle Suche in der Modern UI | 722 | ||
| 22.3 Die Modern UI-Suche konfigurieren | 731 | ||
| 22.4 Dateibasierte Suche mit dem Windows-Explorer | 735 | ||
| 22.5 Den Suchindex konfigurieren | 740 | ||
| 22.6 Erweiterte Dateisuche | 752 | ||
| 22.6.1 Arbeit mit Platzhaltern | 753 | ||
| 22.6.2 Suchfilter einsetzen | 754 | ||
| 22.6.3 Filtern nach Dateieigenschaften | 755 | ||
| 22.6.4 Feintuning mit Operatoren | 758 | ||
| 22.6.5 Sucheingaben miteinander verknüpfen | 759 | ||
| 22.7 Extern suchen mit der Verbundsuche/Federated Search | 761 | ||
| 22.7.1 Vordefinierte Suchkonnektoren | 761 | ||
| 22.7.2 Suchkonnektoren anpassen | 763 | ||
| 22.7.3 Eigene Suchkonnektoren erstellen | 765 | ||
| 22.7.4 Suchkonnektoren entfernen | 766 | ||
| Kapitel 23 Dateiverwaltung | 768 | ||
| 23.1 Speicherplätze und Speicherpools | 768 | ||
| 23.1.1 Der erste Speicherplatz im Speicherpool | 769 | ||
| 23.1.2 Verwalten von Speicherplätzen | 773 | ||
| 23.2 Datenträgerverwaltung | 780 | ||
| 23.2.1 Partitionstabellen | 781 | ||
| 23.2.2 Dateisysteme | 785 | ||
| 23.2.3 Basisdatenträger und dynamische Datenträger | 787 | ||
| 23.2.4 Die Datenträgerverwaltung öffnen | 788 | ||
| 23.2.5 Das Arbeiten mit Partitionen | 789 | ||
| 23.2.6 Virtuelle Datenträger verwalten | 799 | ||
| 23.2.7 Externe Datenträger, Wechselmedien und USB-Sticks | 801 | ||
| 23.3 Freigaben | 804 | ||
| 23.3.1 Eine neue Freigabe erstellen | 804 | ||
| 23.3.2 Freigabe im Netzwerk öffnen | 807 | ||
| 23.3.3 Ein Netzlaufwerk verbinden | 808 | ||
| 23.3.4 Anzeigen aller Freigaben Ihres Computers | 810 | ||
| 23.3.5 Erweiterte Freigaben | 811 | ||
| 23.3.6 Öffentliche Ordner | 814 | ||
| 23.3.7 Server Message Block 3.0 | 814 | ||
| Kapitel 24 Systemverwaltung | 818 | ||
| 24.1 Die Systemsteuerung allgemein | 818 | ||
| 24.2 Die Benutzerverwaltung | 819 | ||
| 24.2.1 Lokale Benutzer | 819 | ||
| 24.2.2 Zugewiesener Zugriff | 822 | ||
| 24.2.3 Benutzer mit Microsoft-Konto | 823 | ||
| 24.2.4 Benutzer wechseln | 824 | ||
| 24.2.5 Benutzer in der Systemsteuerung verwalten | 826 | ||
| 24.3 Windows-Mobilitätscenter | 833 | ||
| 24.3.1 Das Windows-Mobilitätscenter öffnen | 833 | ||
| 24.3.2 Einstellungen im Windows-Mobilitätscenter | 834 | ||
| 24.4 Windows Update | 835 | ||
| 24.4.1 In der Modern UI | 835 | ||
| 24.4.2 Im Desktop | 836 | ||
| 24.4.3 Der Platzfresser: WinSxS | 843 | ||
| 24.5 Windows Defender | 846 | ||
| 24.5.1 Was ist Schadcode? | 846 | ||
| 24.5.2 So schützt Sie der Windows Defender | 848 | ||
| 24.5.3 Schadcodeschutz von Drittanbietern | 854 | ||
| 24.6 Stifteingabe am Tablet-PC | 854 | ||
| 24.7 Energieverwaltung | 855 | ||
| 24.8 Das Multilingual User Interface: Sprachpakete für Windows 8.1 | 860 | ||
| 24.9 Aufgabenplanung | 865 | ||
| 24.10 Der Geräte-Manager | 872 | ||
| 24.10.1 Treibermanagement | 873 | ||
| 24.10.2 Unbekannte Geräte | 875 | ||
| Kapitel 25 Problembehandlung und Leistungs-überwachung | 878 | ||
| 25.1 Das Wartungscenter | 878 | ||
| 25.1.1 Was wird überwacht? | 878 | ||
| 25.2 Windows SmartScreen | 882 | ||
| 25.3 Die Windows-Problembehandlungsplattform | 886 | ||
| 25.4 Die Ereignisanzeige – Fehlersuche für Profis | 889 | ||
| 25.4.1 Grundsätzliches über Ereignisse | 889 | ||
| 25.4.2 Den Schweregrad mit Ereignisebenen kategorisieren | 891 | ||
| 25.4.3 Benutzerdefinierte Ansichten | 892 | ||
| 25.4.4 Windows-Protokolle | 894 | ||
| 25.4.5 Anwendungs- und Dienstprotokolle | 895 | ||
| 25.4.6 Ereignis-Abonnements | 897 | ||
| 25.4.7 Vorgehen bei der Fehlersuche | 898 | ||
| 25.5 Die Problemaufzeichnung | 900 | ||
| 25.5.1 Wozu Probleme aufzeichnen? | 900 | ||
| 25.5.2 Einen Fehler mit der Problemaufzeichnung aufnehmen | 900 | ||
| 25.6 Leistungs- und Stabilitätsproblemen auf die Schliche kommen | 903 | ||
| 25.6.1 Was ist die Leistungsüberwachung? | 903 | ||
| 25.6.2 Was macht der Systemmonitor? | 904 | ||
| 25.6.3 Neu und komfortabel: Datensammlersätze | 906 | ||
| 25.6.4 So analysieren Sie Ihren Rechner mit einem Datensammlersatz | 907 | ||
| 25.7 Der Ressourcenmonitor | 910 | ||
| 25.7.1 Der Aufbau des Ressourcenmonitors | 910 | ||
| 25.7.2 Was wird mir angezeigt? Die einzelnen Leistungsobjekte | 911 | ||
| des Ressourcenmonitors | 911 | ||
| 25.8 Die Systemstabilität mithilfe des Zuverlässigkeits-verlaufs beurteilen | 918 | ||
| 25.9 Tipps zur erfolgreichen Fehlersuche, Prävention und Lösungsansätze | 919 | ||
| 25.9.1 Prävention | 920 | ||
| 25.9.2 Der Fehlerfall: Ruhe bewahren. | 920 | ||
| 25.9.3 Notfall | 921 | ||
| 25.9.4 Allgemeine Fehlersuche | 921 | ||
| 25.9.5 Systemfehler, Start- und Leistungsprobleme | 922 | ||
| 25.9.6 Probleme mit Geräten | 922 | ||
| 25.9.7 Probleme mit Anwendungen | 923 | ||
| 25.9.8 Hilfe aus dem Web | 923 | ||
| Kapitel 26 Windows PowerShell | 924 | ||
| 26.1 Wozu PowerShell? | 924 | ||
| 26.2 Start der PowerShell | 926 | ||
| 26.2.1 Windows PowerShell Integrated Scripting Environment (ISE) | 927 | ||
| 26.2.2 Administratorberechtigungen | 930 | ||
| 26.3 Kernkomponenten der PowerShell | 931 | ||
| 26.3.1 Cmdlets und Funktionen | 931 | ||
| 26.3.2 Pipeline | 932 | ||
| 26.3.3 PowerShell-Language | 932 | ||
| 26.3.4 Navigationsparadigma | 933 | ||
| 26.4 v1.0? | 933 | ||
| 26.5 Cmdlets | 935 | ||
| 26.5.1 Namenskonventionen | 935 | ||
| 26.5.2 Parameter und Argumente | 937 | ||
| 26.5.3 Wo gibt es Hilfe? | 939 | ||
| 26.6 Aliasse | 942 | ||
| 26.7 Klassen und Objekte | 943 | ||
| 26.7.1 »Get-Member« | 945 | ||
| 26.7.2 »Select-Object« | 947 | ||
| 26.7.3 Punktnotation | 950 | ||
| 26.7.4 Standardausgabe | 951 | ||
| 26.8 Pipeline | 952 | ||
| 26.9 Wichtige Cmdlets | 954 | ||
| 26.9.1 Filtern mit »Where-Object« | 954 | ||
| 26.9.2 Dateiexport mit »Out-File« und »Export-CSV« | 957 | ||
| 26.9.3 Grafische Ausgabe mit »Out-GridView« | 959 | ||
| 26.9.4 Sortieren mit »Sort-Object« | 960 | ||
| 26.9.5 Einfache Statistiken mit »Measure-Object« | 960 | ||
| 26.9.6 Schleifen mit »ForEach-Object« | 961 | ||
| 26.9.7 Protokolle mit »Start-Transcript« | 962 | ||
| 26.10 Variablen | 965 | ||
| 26.11 Funktionen und Filter | 965 | ||
| 26.11.1 Funktionen definieren | 965 | ||
| 26.11.2 Filter definieren | 967 | ||
| 26.12 Skripte | 969 | ||
| 26.12.1 Aufbau | 969 | ||
| 26.12.2 Skriptausführung | 969 | ||
| 26.12.3 Fehlerbehandlung | 971 | ||
| 26.12.4 Parameterübergabe | 974 | ||
| 26.12.5 Profile | 976 | ||
| 26.12.6 Lange Befehlszeilen | 976 | ||
| 26.12.7 Funktionssammlungen | 977 | ||
| 26.13 Snap-ins und Module | 978 | ||
| 26.14 PowerShell-Remoting | 982 | ||
| 26.14.1 Remoting mit PowerShell ISE | 982 | ||
| 26.14.2 Remoting in Skripten | 983 | ||
| 26.15 Skriptsammlung und -vorlagen | 984 | ||
| Kapitel 27 Netzwerk – Grundlagen und Besonderheiten | 986 | ||
| 27.1 Das Internet-Protokoll IPv4 | 987 | ||
| 27.1.1 IPv4-Adressen vergeben | 987 | ||
| 27.2 Das Internet-Protokoll IPv6 | 991 | ||
| 27.3 Entscheidungshilfe – welches Protokoll (oder gar beide)? | 991 | ||
| 27.4 Das Windows-Heimnetz – die Heimnetzgruppe | 992 | ||
| 27.4.1 Was ist das Heimnetz? | 992 | ||
| 27.4.2 So richten Sie ein Heimnetz ein | 993 | ||
| 27.4.3 Verwalten von Heimnetzen | 996 | ||
| 27.4.4 Netzwerkprofile konfigurieren | 1003 | ||
| 27.5 Konnektivität – Anschluss an NAS, Cloud, Smartphone und Co. | 1003 | ||
| 27.6 Drahtlose Netzwerke – WLAN und UMTS | 1009 | ||
| 27.6.1 Verbindung zu drahtlosen Netzen per WLAN | 1009 | ||
| 27.6.2 WLAN-Hosting | 1018 | ||
| 27.6.3 Verbindung mit dem Internet per UMTS herstellen | 1021 | ||
| 27.7 Verbindung zu anderen Rechnern | 1025 | ||
| 27.7.1 Fernverwaltung | 1025 | ||
| 27.7.2 Das Remote Desktop Protocol (RDP) | 1032 | ||
| 27.7.3 Virtual Private Network (VPN) | 1038 | ||
| 27.8 Synchronisieren von Dateien | 1053 | ||
| 27.9 Freigabe und Sicherheit für Profis | 1056 | ||
| 27.9.1 Erweiterte Freigabeeinstellungen | 1056 | ||
| 27.9.2 Ordner im Netz freigeben | 1059 | ||
| Kapitel 28 Virtualisierung mit Hyper-V | 1066 | ||
| 28.1 Was ist Hyper-V? | 1067 | ||
| 28.2 Neues in Windows 8.1 | 1069 | ||
| 28.3 Einsatzgebiete | 1069 | ||
| 28.4 Voraussetzungen für Hyper-V | 1070 | ||
| 28.5 Hyper-V-Installation | 1072 | ||
| 28.6 Meine erste virtuelle Maschine | 1073 | ||
| 28.6.1 Generation 1 oder Generation 2 | 1074 | ||
| 28.6.2 Festlegen des Speicherorts der virtuellen Festplatte und virtuellen Maschine | 1074 | ||
| 28.6.3 Erstellen einer virtuellen Maschine | 1076 | ||
| 28.6.4 Das Hyper-V-Verbindungsfenster | 1080 | ||
| 28.6.5 Eine virtuelle Maschine konfigurieren | 1081 | ||
| 28.7 Ein virtuelles Netzwerk konfigurieren | 1088 | ||
| 28.7.1 Virtuelle Switches | 1088 | ||
| 28.7.2 Installieren der Integrationsdienste | 1091 | ||
| 28.8 Der Einsatz von Snapshots | 1092 | ||
| 28.8.1 Erstellen von Snapshots | 1093 | ||
| 28.8.2 Wiederherstellen von Snapshots | 1094 | ||
| 28.8.3 Löschen von Snapshots | 1095 | ||
| 28.9 Dateien einer virtuellen Maschine | 1096 | ||
| 28.10 Importieren und exportieren von virtuellen Maschinen | 1097 | ||
| 28.10.1 Exportieren einer virtuellen Maschine | 1097 | ||
| 28.10.2 Importieren einer virtuellen Maschine | 1099 | ||
| 28.10.3 Verschieben einer virtuellen Maschine | 1101 | ||
| 28.11 Limitierungen von Hyper-V | 1102 | ||
| 28.12 PowerShell und Hyper-V | 1104 | ||
| Anhang A Theoretische Grundlagen der Netzwerkkommunikation | 1110 | ||
| A.1 Schichtenmodelle der Netzwerkkommunikation | 1110 | ||
| A.2 Das ISO/OSI-Netzwerkschichtenmodell | 1113 | ||
| A.3 Das TCP/IP-Netzwerkschichtenmodell | 1115 | ||
| A.4 Das Internet Protocol (IP) | 1116 | ||
| A.4.1 Die Anatomie eines IPv4-Pakets | 1117 | ||
| A.4.2 Der Aufbau des IPv4-Headers gemäß RFC 791 | 1117 | ||
| A.4.3 IPv4-Adressen und Subnetze | 1120 | ||
| A.4.4 Der Aufbau einer IPv6-Adresse | 1122 | ||
| A.4.5 Die Anatomie eines IPv6-Pakets | 1123 | ||
| Anhang B Office 2013 RT in Windows RT | 1126 | ||
| B.1 Word 2013 RT | 1127 | ||
| B.2 PowerPoint 2013 RT | 1128 | ||
| B.3 Excel 2013 RT | 1130 | ||
| B.4 OneNote 2013 RT | 1130 | ||
| B.5 Outlook 2013 RT | 1131 | ||
| Index | 1134 |