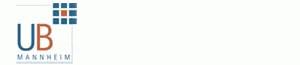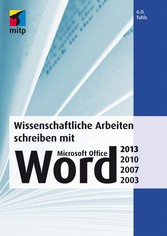
Wissenschaftliche Arbeiten schreiben mit Microsoft Office W
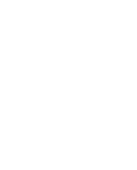
von: G. O. Tuhls
mitp Verlags GmbH & Co. KG, 2013
ISBN: 9783826695414
Sprache: Deutsch
496 Seiten, Download: 19541 KB
Format: EPUB, PDF, auch als Online-Lesen
Kapitel 1: Dokument vorbereiten und einrichten
Auch wenn es schnell gehen muss, ein gewisses Mindestmaß an Form sollten Sie einhalten. Darum finden Sie in diesem Kapitel die Werkzeuge zum Einrichten der Grundstruktur des Werkes und dessen Seitengestaltung.
Hinweis für eilige Leser
Für die „eiligen Fälle” sind die Abschnitte gedacht, die mit dem Symbol in der Überschrift gekennzeichnet sind.
Stoßen Sie auf das Symbol , so kennzeichnet dies Texte, die nur für beidseitigen Druck von Belang sind. Sofern Sie nur einseitig zu drucken beabsichtigen, können Sie diese Passagen überspringen.
1.1 Der Aufbau des Dokuments
Wenn Sie den üblichen Vorgaben an wissenschaftliche Texte folgen wollen oder müssen, kommen Sie bei der Gestaltung speziell der Kopf- und Fußzeilen sowie der Paginierung kaum an der Einteilung Ihres Dokuments in Word-Abschnitte vorbei.
Zu einer wissenschaftlichen Arbeit gehören neben dem Haupttext auch noch Vor- und Nachtexte. Die Seiten werden für die akademische Arbeit nur einseitig bedruckt, bei Verlagsveröffentlichung beidseitig. Ein typischer Aufbau wäre
| evtl. Deckblatt |
|---|
| Titelei | Titelblatt |
|---|
| verlegerische Hinweise |
| Vortext | Abstract und ggf. einleitende Hinweise |
|---|
| Verzeichnisse (mindestens Inhaltsverzeichnis; ggf. Abbildungsverzeichnis, Tabellenverzeichnis, Abkürzungsverzeichnis, Symbole-Verzeichnis) |
| Haupttext | ggf. Vorwort |
|---|
| Haupttext, bestehend aus Kapiteln |
| Nachtext | Anhänge (darunter auch ggf. Literaturverzeichnis, Abbildungsverzeichnis, Endnoten, Abkürzungsverzeichnis, Symbole-Verzeichnis, Glossar) |
|---|
| Selbstständigkeitserklärung (auf einer eigenen Seite) |
| ggf. Stichwortverzeichnis |
| evtl. hinterer Deckel |
|---|
Tabelle 1.1: Bestandteile einer wissenschaftlichen Arbeit
Da diese Bereiche meist nicht einheitlich formatiert werden, bedürfen sie einer Abgrenzung durch sogenannte Abschnitte. Das ist ein Word-Terminus für Textbereiche, deren Seitenlayout, Kopf- und Fußzeilen etc. unabhängig voneinander eingerichtet und formatiert werden können.
Benötigen Sie z. B. in einem bestimmten Bereich Ihrer Ausarbeitung zweispaltigen Text oder Seiten im Querformat, so lassen sich solche Anforderungen mit der Einrichtung von Abschnitten erfüllen. Weitere gestalterische Einsätze erleben Abschnittswechsel, wenn unterschiedliche Kopf- und Fußzeilen oder Paginierungen benötigt werden.
1.1.1 Abschnitte und Umbrüche
Erreicht der Text beim Schreiben den unteren Rand des Satzspiegels, richtet Word eine neue Seite ein, und der Text wird auf diese umbrochen.
Sie können einen Seitenumbruch erzwingen, auch wenn die Seite noch nicht vollgeschrieben ist, indem Sie (Strg)+(Enter) drücken. Bei eingeschalteter Steuerzeichenanzeige erkennen Sie solche manuellen Umbrüche an einer quer über den Satzspiegel laufenden, gepunkteten Linie mit dem Wort „Seitenumbruch”.
Um Abschnitte einzurichten, setzen Sie die Schreibmarke unter die letzte Zeile des Textes, nach dem ein neuer Abschnitt beginnen soll, also zum Beispiel unter die letzte Zeile des Inhaltsverzeichnisses, und fügen dort einen Abschnittsumbruch ein mit
| Einfügen | Manueller Umbruch |
| Seitenlayout | Umbrüche |
Hinweis
Abschnittsumbrüche werden synonym auch als Abschnittswechsel bezeichnet.
Abb. 1.1: Abschnittsumbrüche
-
Fortlaufende Abschnittsumbrüche kommen zum Einsatz, wenn der Satzspiegel mitten auf der Seite verändert werden soll, z. B. beim Wechsel von einspaltigem auf mehrspaltigen Satz. Auch beim Dokumentschutz (z. B. für Formulare) sind sie häufig zu finden; damit können Sie geschützte Bereiche eines Dokuments vor Veränderung schützen, während die Abschnitte dazwischen frei gestaltbar bleiben.
-
Der Umbruch auf die Nächste Seite entspricht satztechnisch zwar dem Seitenumbruch am oberen Ende dieser Auswahl, den Sie auch mit (Strg)+(Enter) erzielen, jedoch ist der Seitenumbruch allein kein Abschnittswechsel! Die Seitenformatierungen vor und nach dem fixen Seitenumbruch bleiben miteinander verbunden und können nicht separat verändert werden.
-
Die Varianten Gerade Seite und Ungerade Seite werden benötigt, wenn Sie beidseitig drucken wollen und die durch Abschnittswechsel separierten Kapitel immer wieder auf derselben Seite des Layouts beginnen sollen (meist auf einer rechten, ungeraden Seite).
Von vielen Experten wird empfohlen, für jeden Stichpunkt der eingangs genannten Aufzählung sowie für jedes Kapitel einen Abschnitt einzurichten. In vielen Fällen ist dieser Aufwand allerdings entbehrlich.
Mindestens benötigt werden Abschnittswechsel allerdings
-
nach dem Deckblatt, weil das überhaupt keine Kopf- und Fußeinträge besitzt,
-
vor dem Vorwort oder dem Haupttext, weil erst hier das durchgängige Layout des Haupttextes einsetzt, und
-
nach dem Haupttext, weil Anhänge und Index wiederum ein anderes Layout verwenden.
Nur mit Abschnitten lassen sich diese satztechnisch völlig unterschiedlichen Bereiche sauber getrennt formatieren und layouten.
Tipp
Legen Sie diese Struktur schon bei Beginn der Arbeit in Ihrem Dokument fest, indem Sie Abschnittswechsel und Überschriften auf Leerseiten einrichten.
1.1.2 Das Deckblatt
Eine wissenschaftliche Einzelveröffentlichung bedarf eines Titel- oder Deckblattes. Die einfachste Form ist eine Seite 1 mit Angabe des Titels und Autors sowie eines Hinweises, um was für eine Art von Arbeit es sich handelt.
Bis zur Version 2003 ist für das Erstellen eines Deckblatts Handbetrieb angesagt, also freie Gestaltung mit „harten” Formatierungen und abschließendem Abschnittswechsel Nächste Seite (: Ungerade Seite), um den Seitenwechsel zu erzwingen und die Kopf- und Fußzeilen im Deckblatt unterdrücken zu können.
Seit Word 2007 gibt es eine neue Funktion: Einfügen | Deckblatt. Diese fügt vor dem gesamten Text eine neue Seite ein, mit mehr oder weniger Dekoration und einigen Platzhaltern ausgestattet sowie einem Seitenumbruch am Schluss.
Das Gegenteil von „gut” ist bekanntlich „gut gemeint”. So verhält es sich auch mit dem Deckblatt. Zwar sind in den angebotenen Mustern einige, die der Sachlichkeit für eine Ausarbeitung im Sinne dieses Buches entsprechen, doch wirklich befriedigend ist diese Funktion noch nicht gelöst. Es muss viel von Hand nachgearbeitet werden.
Abb. 1.2: Deckblatt-Darstellung und Kontextmenü im Navigationsbereich
Wenn Sie mit dem automatischen Deckblatt arbeiten, taucht im Navigationsbereich (ab Version 2010) ein zusätzlicher Balken über allen Überschriften auf. Dieser Balken symbolisiert das Deckblatt. Diesen Balken über das Kontextmenü zu löschen, ist eine alternative Möglichkeit, ein Deckblatt wieder...